아이폰 라이브포토 기능 잘 쓰고 계신가요? 간단한게 활용이 가능한 기능으로 움짤GIF에다가 움직이는 배경화면으로 지정까지 되기 때문에 아주 편리한데요. 별도의 편집 어플 없이도 가능하기 때문에 누구라도 쉽게 가능한 방법을 소개할까 합니다.
사실 아이폰을 쓰는 이유는 여러가지가 있겠지만 그래도 최고로 꼽는건 카메라 아닐까요? 전반적으로 스마트폰 카메라 사양이 좋아져서 뭔들 다 잘 찍히긴 하지만 그래도 아이폰만의 갬성이 있다고 봅니다. 게다가 평소 일상에서 아이들 사진을 찍어줄때는 커다란 고가의 DSLR을 힘들게 꺼내기는 쉽지 않습니다.
한시도 가만 있지 못하는 아이는 이미 저만치 가고 없으니 말입니다. 그저 손에 들려있는 아이폰으로 찰칵, 하는게 훨씬 빠르고 또 효과적임을 몸소 느낄수 있는 육아의 과정이죠. 게다가 아이폰은 기본카메라만 써도 훌륭한 사진을 많이 건질(?)수 있는데요~ 활용도 높은 아이폰 라이브포토 동영상 움짤만들기를 지금 시작합니다.
아이폰 라이브포토??
사진이 찍히는 찰칵의 순간 전과 후 약 1.5초 정도의 시간이 같이 저장되는걸 라이브포토라고 합니다. 이미지는 물론 소리와 움직임까지 모두 저장이 되니 말 그대로 살아있는 순간으로 저장되는 것이죠. 영화 헤리포터에서 나왔던 신문에 실린 기사의 사진이 움직이는 모습들처럼 말입니다.
아이폰 라이브포토 켜기와 끄기는 설명이 필요없을 정도로 아주 간단합니다. 아이폰 카메라를 켜면 상단에 이렇게 동글동글 과녁 표시가 있는데요, 요게 바로 아이폰 라이브포토 기능입니다. 한번의 터치를 통해서 켜고 끄기가 아주 간단하고 손쉽게 가능합니다.
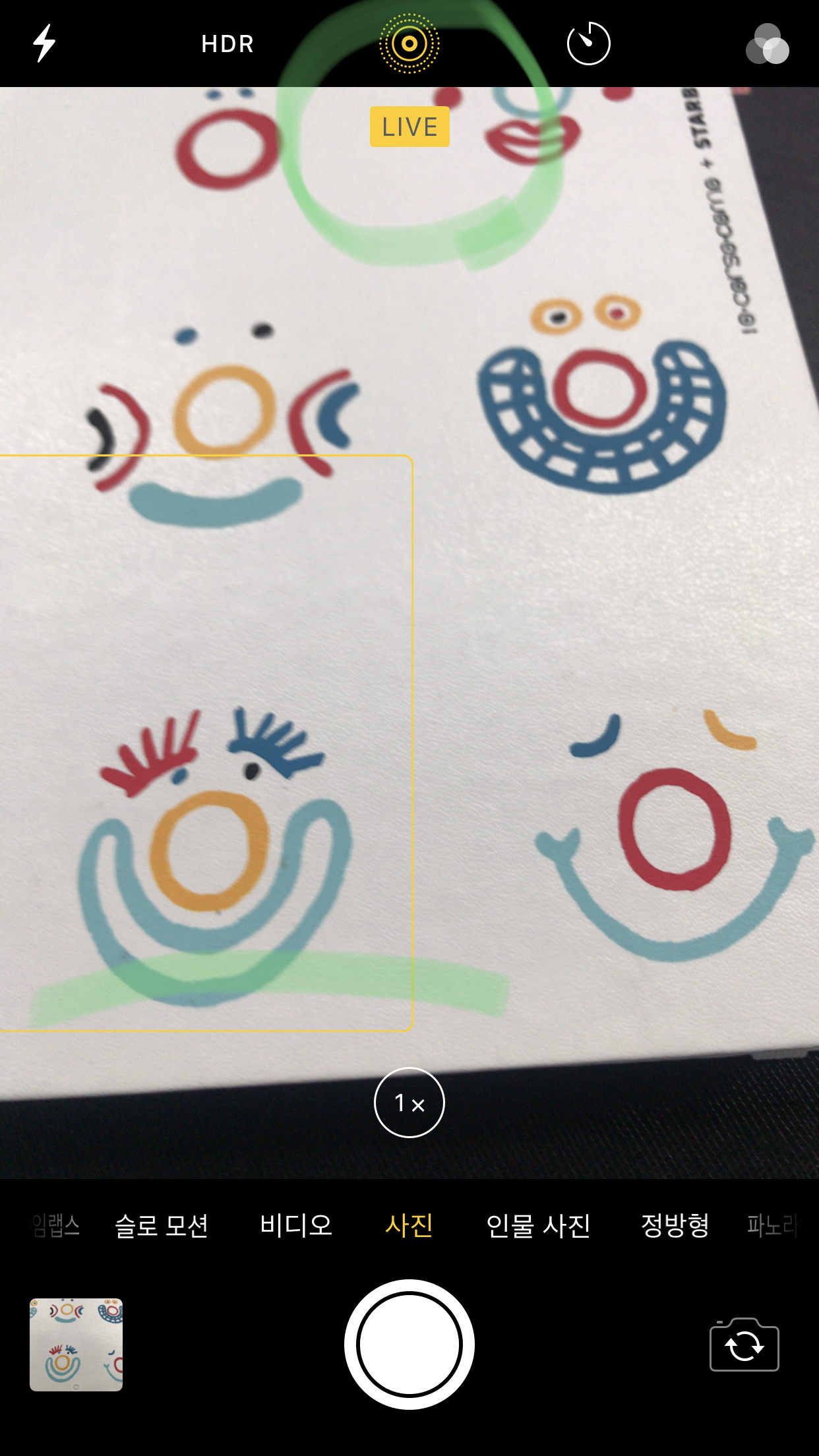
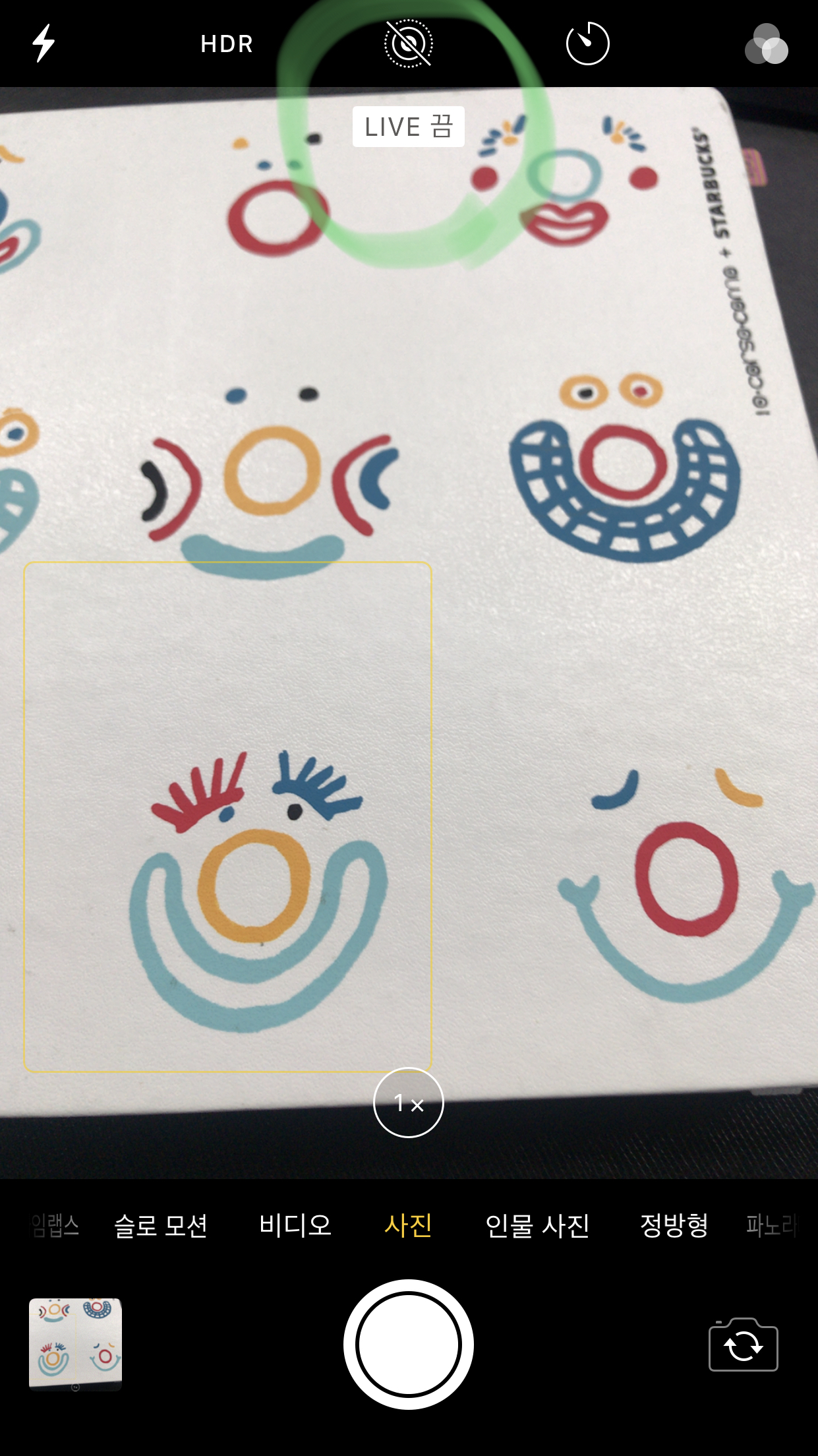
한번 눌러서 노란색으로 변하면 켜짐이라고 표시되고 다시 눌러서 하얀색이 되면 기능이 꺼지게 됩니다. 혹시 헷갈릴까봐 친절하게 텍스트도 나타나는거 보이시죠?
아이폰은 새폰을 구입해도 사용매뉴얼이 들어있지 않습니다. 그런게 없어도 충분히 사용이 가능할 만큼 직관적으로 만들어졌다고는 하지만..? 사실 몰라서 못쓰는 기능들도 한둘이 아닙니다. 숨겨진 기능이랄까? 관심 없으면 안보이게 되는 기능들이 많은거죠. 그 중 하나가 바로 아이폰 라이브포토 동영상 기능입니다.
라이브포토를 켜고 끄기는 이렇게 쉽게 한방에 되는데 효과적인 사용법은 뭘까요? 사실 그냥 사진 찍을때 처럼 촬영 버튼 동그라미를 눌러서 찰칵하면 끝입니다. 넘나 쉽고 간단하지만 이 기능을 활용하는건 지금부터입니다.
그럼 이제 제대로 아이폰 라이브포토 동영상과 움짤을 만들어보겠습니다. 라이브포토기능이 켜진 상태로 촬영된 사진은 왼쪽 상단에 요로케 ◎LIVE 표시가 되어있습니다. 라이프포토로 촬영된 사진을 위쪽으로 살포시 쓸어 넘기면 아래쪽에 사진과 같이 숨겨진 효과들이 나타나게 됩니다.
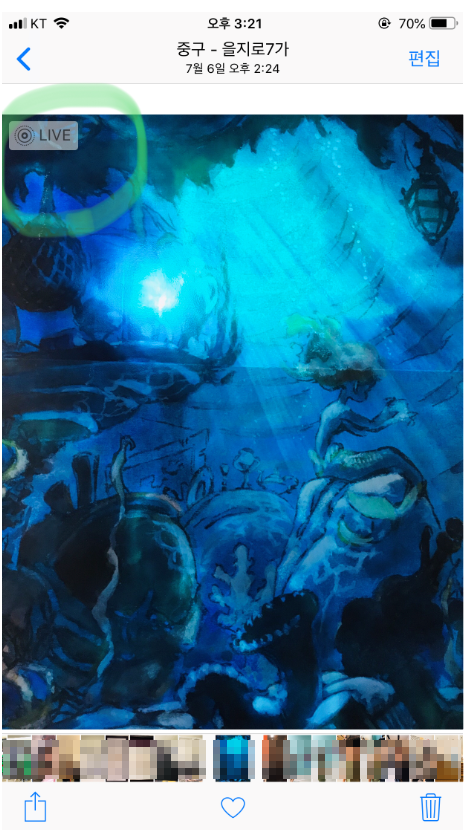
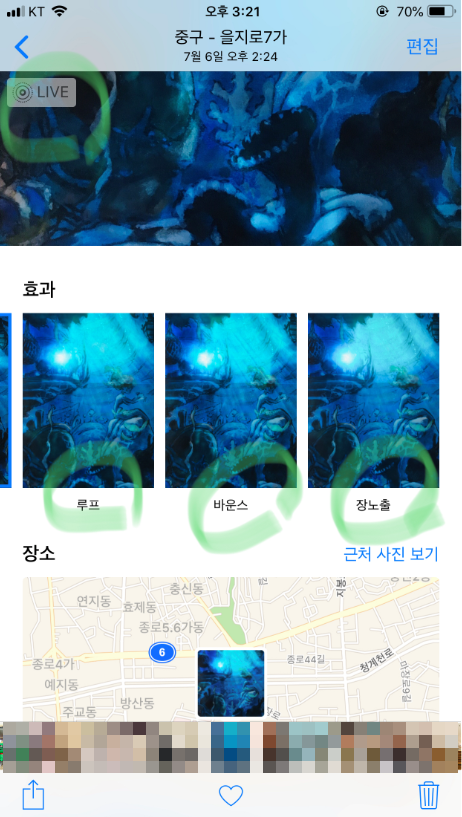
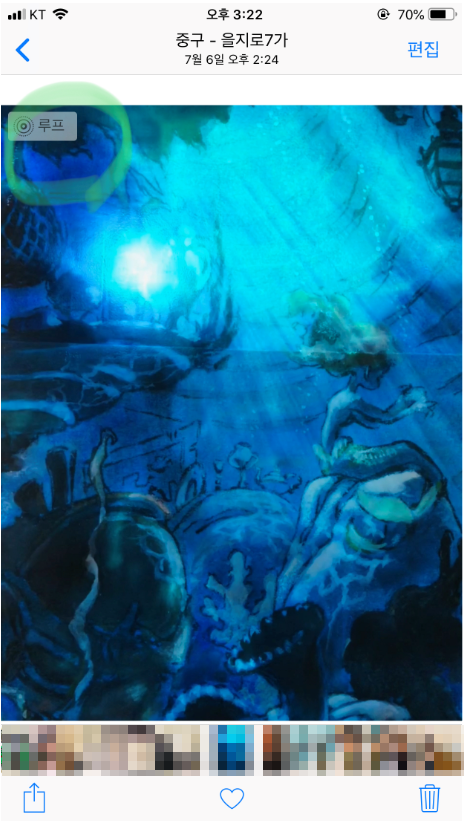
아이폰 라이브포토 동영상 효과는 루프, 바운스, 장노출 까지 총 네가지로 구분이 됩니다. 하나씩 눌러보면 적용되는 모습과 함께 왼쪽 상단에 ◎LIVE 라고 되어있던게 선택한 효과로 루프나 바운스 등으로 변경이 됩니다.
◎루프 이렇게 된거 보이시죠? 효과를 적용했다고 해서 바로 적용 후 반영되어 저장이 되는건 아닙니다. 미리보기 처럼 효과를 보여주기만 하는 방식이고 원본 사진이었던 라이브포토로 돌아올 수 있습니다.
라이프포토 움짤 효과를 좀 더 자세하게 비교해 보기 위해서... 저희집 둘째아이를 모델로 보여드리겠습니다. 우선 첫번째 효과로 루프는 시간순서대로 흘러가는 반복재생의 개념입니다.


반면에 바운스는 리듬을 타는 듯 한 느낌으로 시작해서 끝나면 다시 끝에서 시작으로 역행하면서 재생됩니다. 마지막으로 장노출은 라이브포토로 저장된 전체 시간의 이미지들을 하나로 뭉뚱그려 합친 느낌입니다.
장노출의 경우 인물사진으로 찍으면 그냥 유령처럼 나오기 때문에 인물촬영에서 활용도는 떨어지지만 폭포처럼 흐르는 물이나 야간의 자동차 헤드라이트 등을 촬영하게 되면 마치 광고 사진을 보는 듯 느낌있는 사진이 연출됩니다.

각각의 효과가 확연하게 다르기 때문에 루프, 바운스, 장노출 이렇게 각각의 효과를 보고 각각의 사진을 따로 저장하고 싶다면 사진 왼쪽 하단의 공유하기 버튼을 눌러서 복제하기 메뉴로 따로 저장할 수도 있습니다. 한장의 사진으로 네장의 효과를 저장하게 되는 셈입니다.

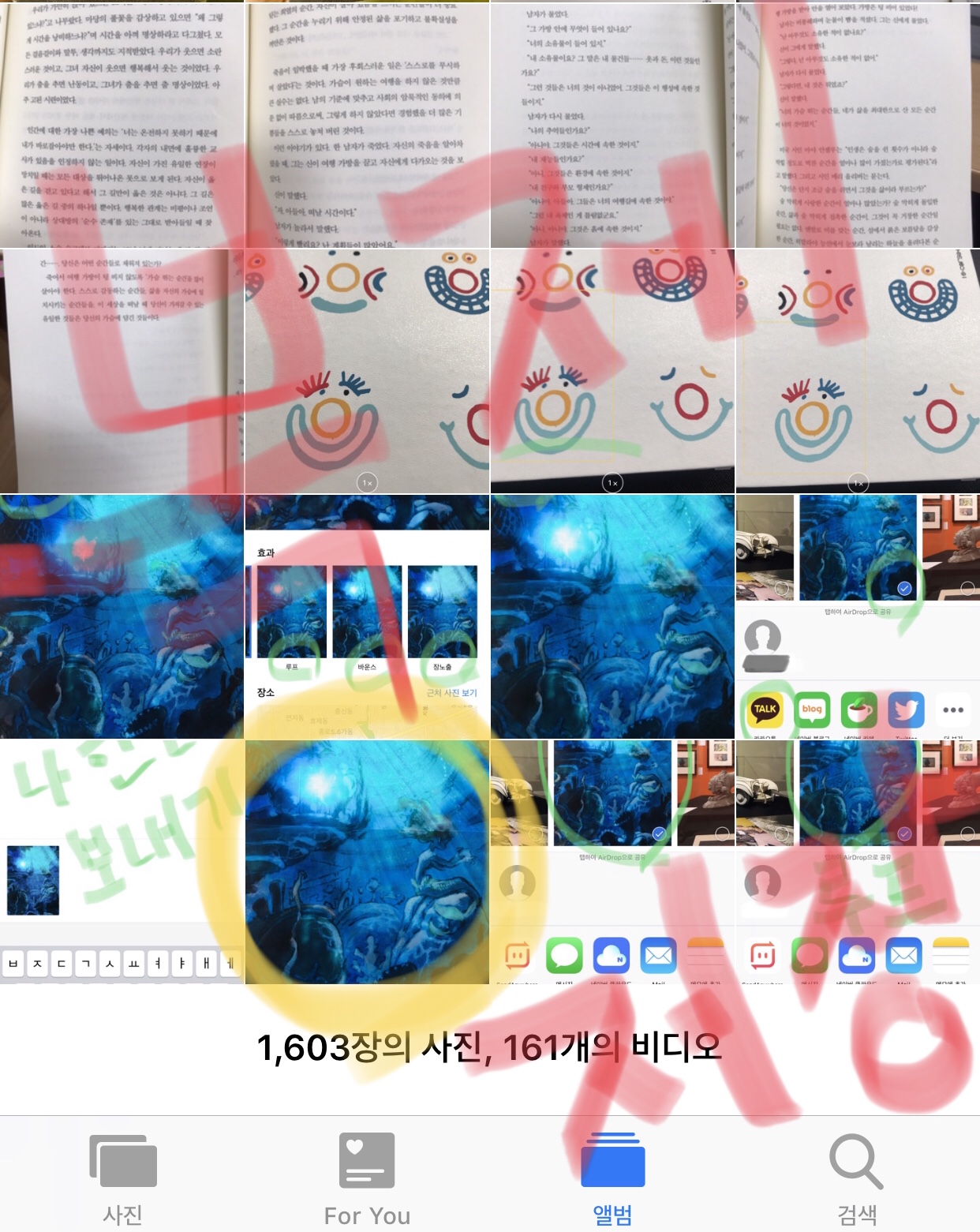
그럼 이제 아이폰 라이브포토 다음 단계로 동영상을 움짤GIF를 만들어 보겠습니다. 이미 만들어져있는 사진효과를 확인 하고 라이브, 루프, 바운스 중 맘에 드는 효과가 적용된 사진을 선택하고 공유하기 버튼을 눌러서 카톡을 보냅니다. 여기에서 카카오톡은 나한테 보내기 기능이 있어 아주 유용합니다.
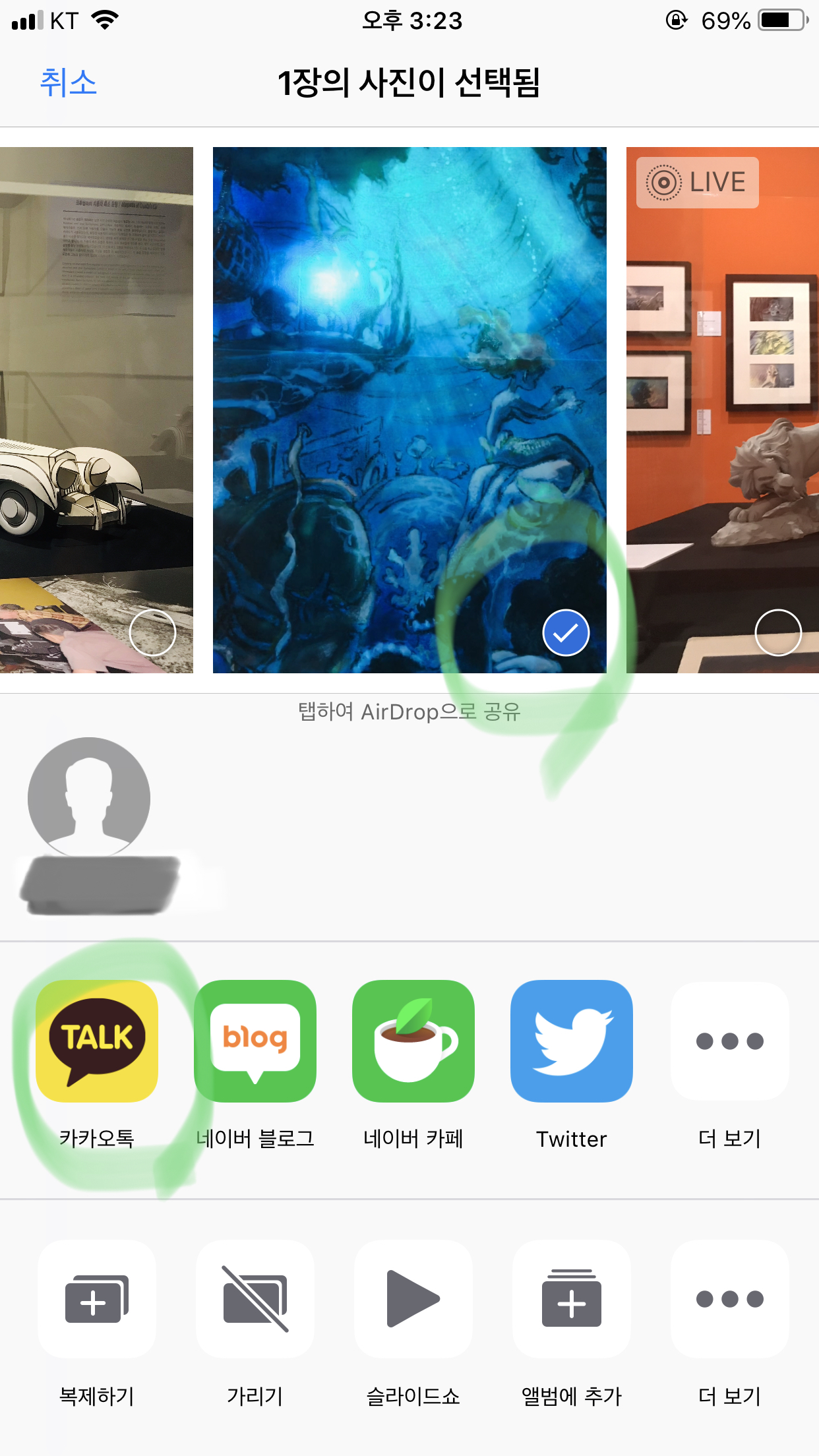
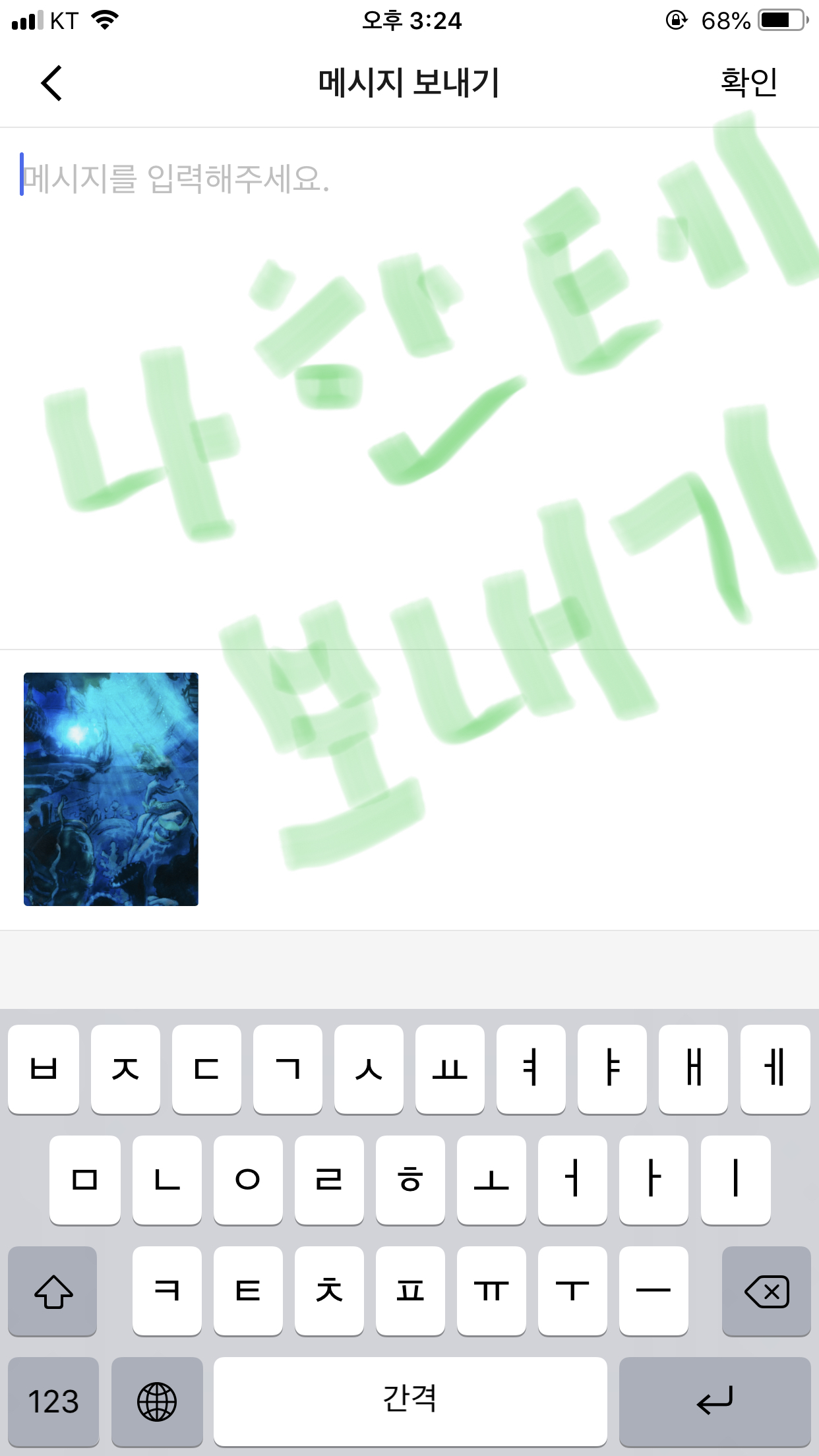
일단 테스트로 한번 발송을 해보면 바로 나한테 카톡이 오게 되고 이 이미지를 저장하면 별다른 작업 없이 그냥 바로 움짤GIF가 완성됩니다.
벌써 카톡창 이미지에도 GIF라고 써있는거 보이시죠?? 좀 전에 소환되었던 둘째 아이의 움짤GIF도 이런 과정으로 완성되었습니다. 라이브포토 동영상 움짤은 요로케 간단하게 완성이 되구요, 테스트겸 여러번 해봤는데 옆에서 구경하고 있는 아이들이 엄청 재미있어 합니다.
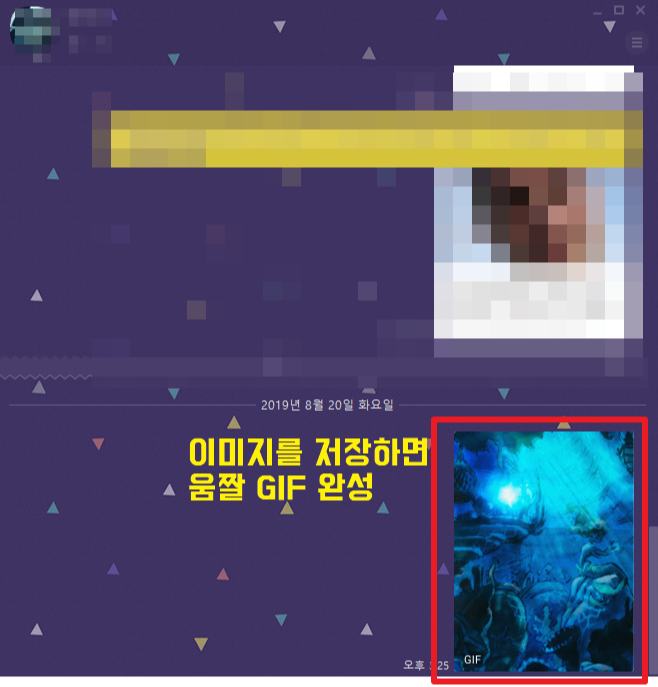
아이폰 라이브포토로 촬영된 이미지는 배경화면으로 지정도 가능합니다. 잠금화면으로 저장을 해두면 아이폰 잠금상태에서도 라이브 재생이 됩니다. 잠금상태에서 화면을 길게 꾸욱 누르기만 하면 됩니다.
시간 보려다가도 왠지... 간간이 눌러보게 되는 그런 매력있는 배경화면이 완성 되는데요, 좋은 장소의 시간을 찰나에 담아 지치는 현실 속에서 잠깐씩 보는 것도 기분전환의 효과가 있었습니다. 소소하지만 쏠쏠한 재미랄까요?
아이폰 라이브포토 동영상 움짤GIF 만들기는 참 쉽고 간단합니다. 게다가 아이폰은 에어드랍 기능이 있으니 서로 공유하는 재미도 추가됩니다. 아이폰 기본기능이고 설정도 매우 간단하지만 친구들과 가족들과 함께 공유하면서 잠시나마 재미를 즐길수 있는 기능이라고 생각됩니다. 특히나 여행 추억으로는 제격인 기능입니다.
아이폰 라이브포토 기능은 6S 부터 지원되는 것으로 알고있습니다. 저 역시 7플러스를 쓰면서부터 가끔씩 찾게 되는 기능이 바로 라이브포토 움짤GIF인데요, 동영상과는 또 다른 매력으로 조금만 더 세심하게 촬영과 편집을 거치게 되면 훨씬 퀄리티 있는 영상으로 탄생할 수 있습니다.
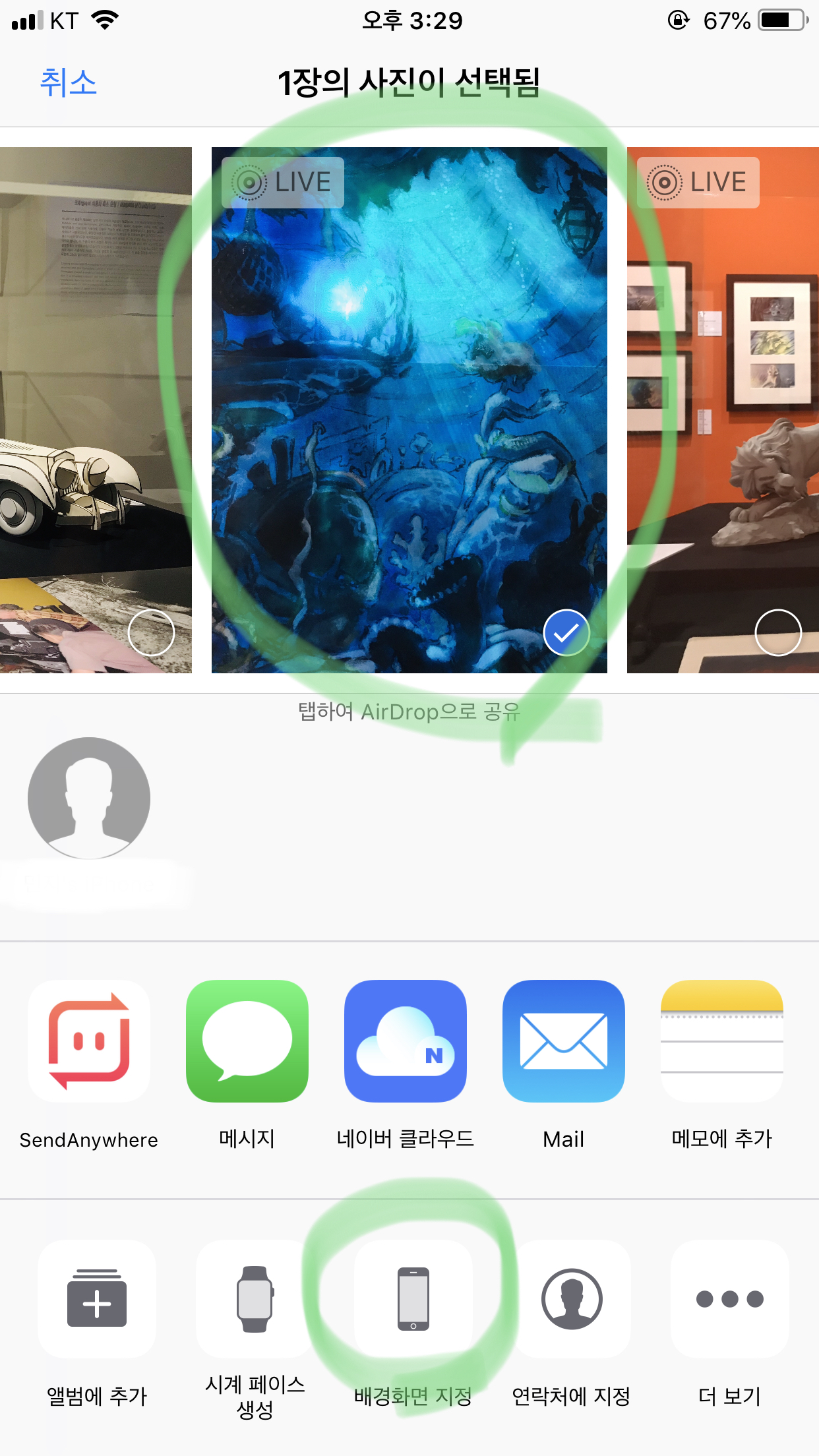
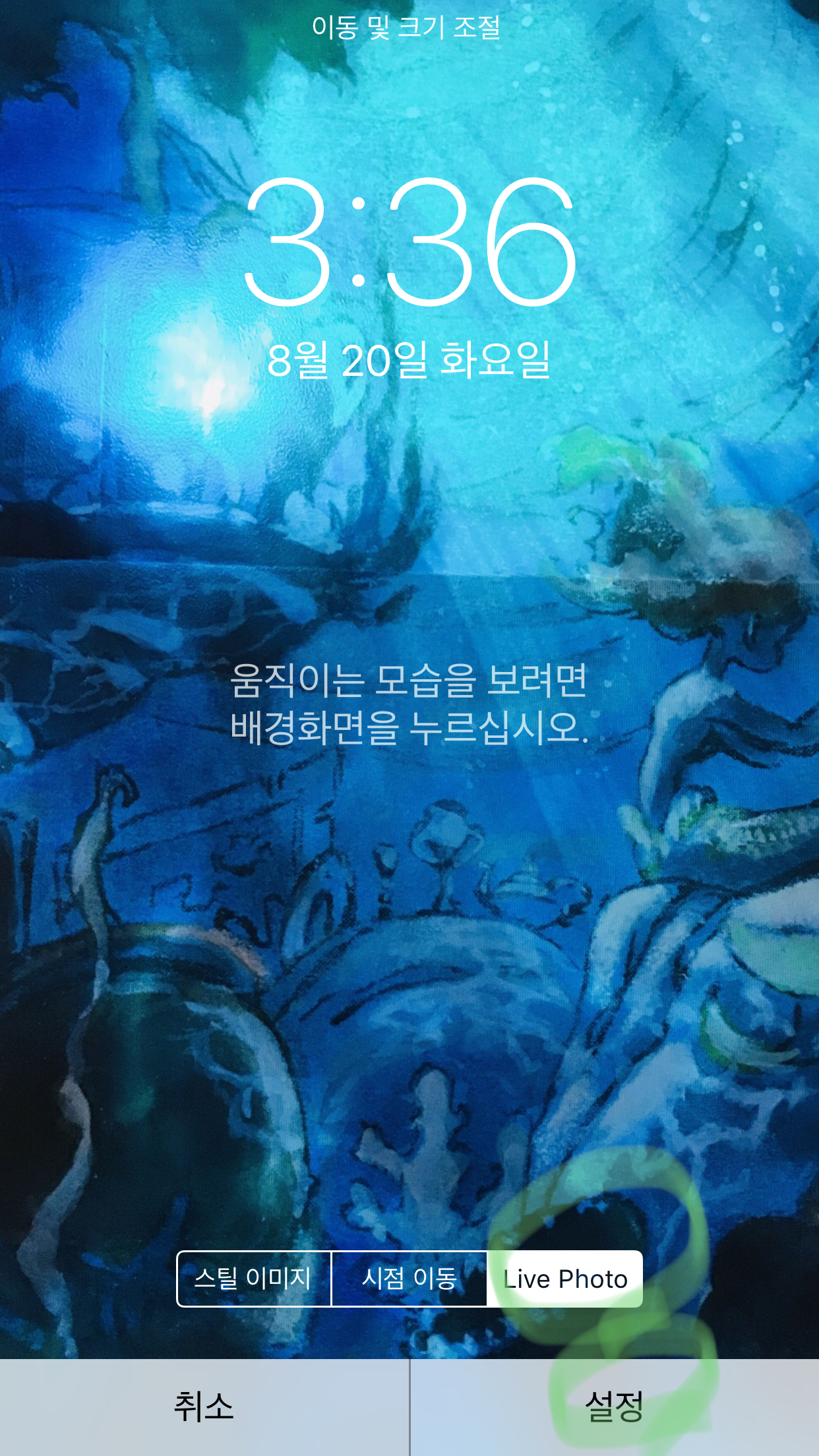
굳이 아이폰 촬영 편집 유료 어플을 다운받지 않아도 쉽게 만들수 있는 아이폰 라이브포토 동영상 움짤 만들기와 움직이는 배경화면으로 지정하는 방법까지 간단하게 아이폰활용편을 공유해봤습니다. 색다른 재미로 즐거운 추억 되시길 바랍니다.
'생활꿀팁 ♡' 카테고리의 다른 글
| 카카오뱅크 통장사본 가장 빠르게 받는 방법 (0) | 2019.08.26 |
|---|---|
| 초등학교 교과서 구입 3차시도만에 성공 (0) | 2019.08.21 |
| [무료] 명의도용방지서비스 모르면 당한다! 미리미리 철통보안 (0) | 2019.08.19 |
| 래쉬가드 세탁법 간단하게 아쿠아슈즈까지 해결 (0) | 2019.07.30 |
| 액정깨진 아이폰6s 수리비용이 궁금할때 (내돈내고 수리받은 후기) (0) | 2018.09.10 |



